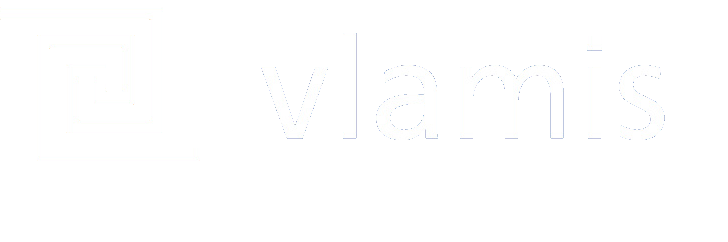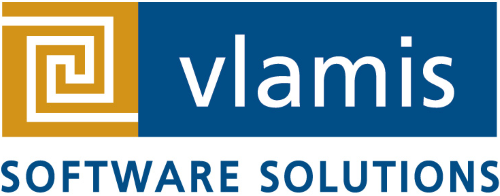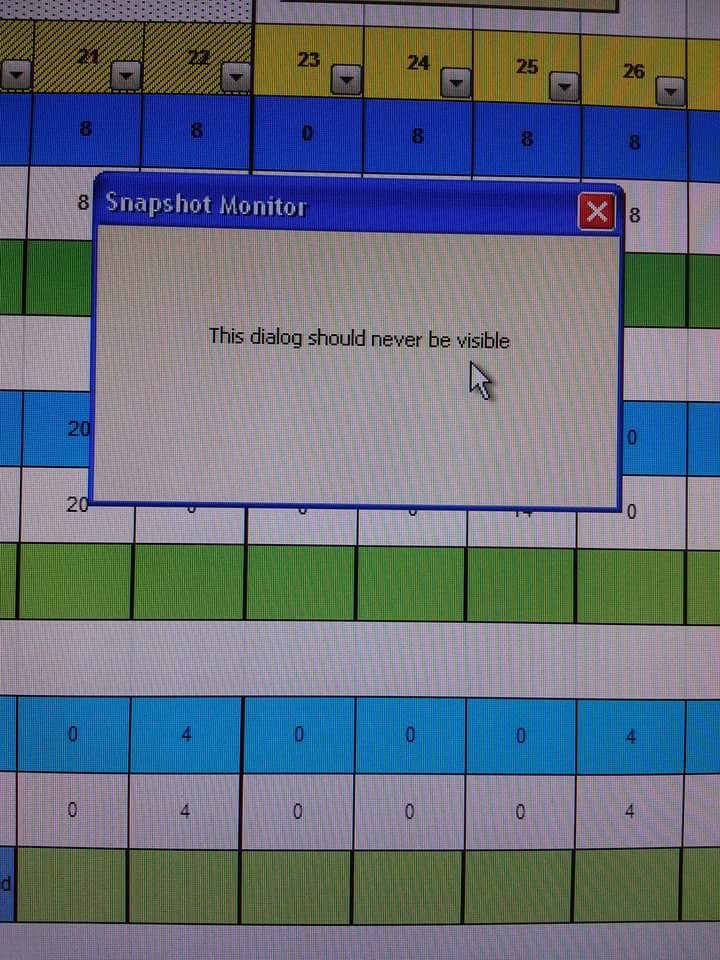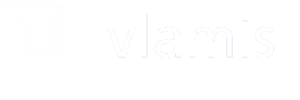When working with an Oracle Business Intelligence Cloud or Oracle Analytics Cloud instance that has been migrated from one environment to another, your users may encounter an access denied for user to path error when performing actions that access their profile files. They may also not be able to see their “My Folders” or are unable to disable the Product Tour.
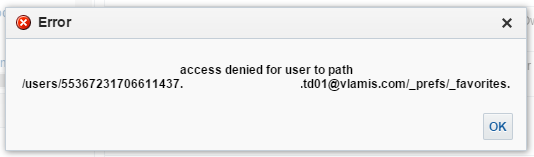
Oracle Business Intelligence Cloud “Access denied for user to path /users/”
In our case, we were migrating a test BICS environment from one Oracle Cloud account to another and this included creating a new Identity Domain. We recreated the users in the source environment presuming they would either ‘just work’ with the target environment, or would generate entirely new profiles in the new catalog.
Neither of these things happened!
The users on the new account were given the My Folders system folders that matched their usernames as imported from the old account through the bar file. However, the permissions for those objects did not get updated to match the users in the new system. This made the new users have profile settings and files from the old system that they were unable to access or modify.
To fix this, we logged into the new system with a user that had full administrative privileges. With elevated privileges, you are given several additional options in the Catalog page. By changing the view to the Admin View, you can see all of the user-specific objects in the catalog and modify them.
Since none of the permissions from the old system worked with the new system, even our super-user account was unable to edit the files until we took ownership of the files away from the system and gave them to super-user. To do that, you have to right-click the user’s folder and click properties. In the properties dialog, there is a link to “Set Ownership of this item and all subitems”. Clicking that will give you the ability to set the permissions of the files.
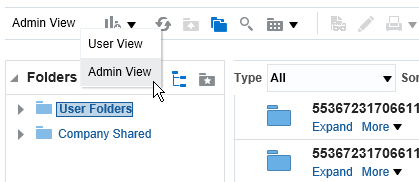
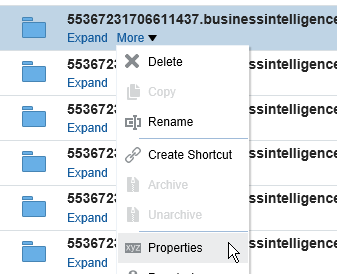
Once you have changed the ownership, right-click the folder and click Permissions. Click the + icon at the top-right of the dialog box to add the user to the Permissions list. We found that selecting ‘Users’ in the list box and clicking the button labeled “Search” and retrieving our short list of users was the easiest way to select users. Once you have added the user account to the “Selected Members”, click OK. You will be taken back to the Permissions box. Make sure you check the “Apply permissions to sub-folders.” and the “Apply permissions to items within folder.” boxes and validate that the “Replace All” is selected. Click OK.
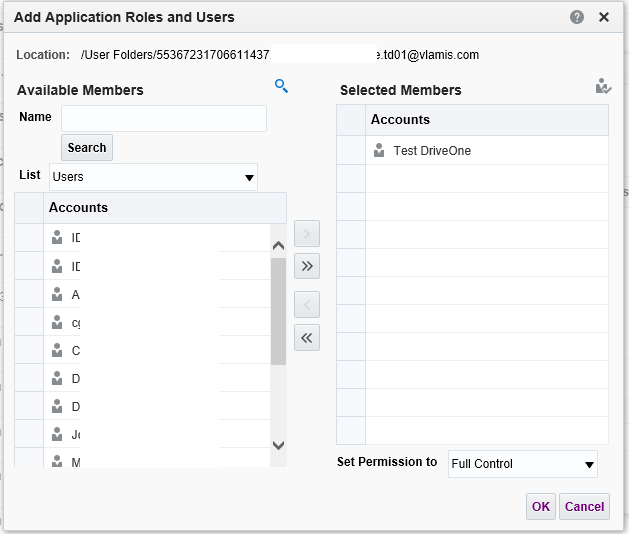
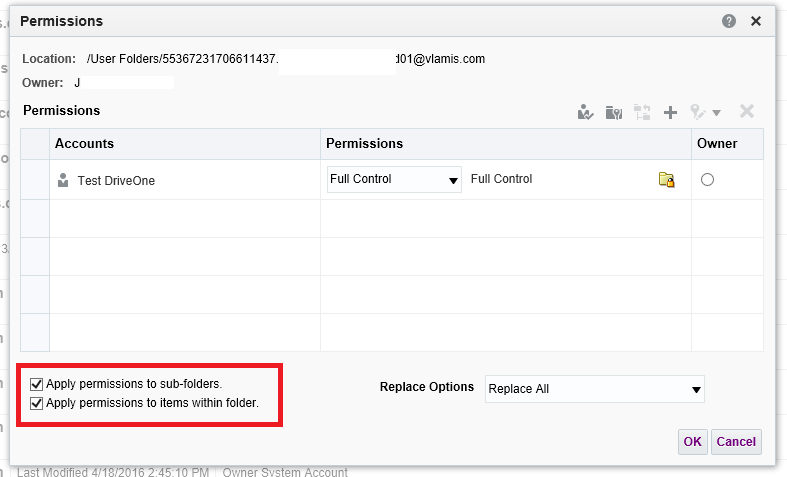
Once these changes are made, the user should then have access to their own objects within “My Folders”, be able to add items to the Favorites menu, and disable the Product Tour. These changes will have to be made for each user. If you have any great ideas on how to do this with a larger number of internal users or any questions, leave a comment. I can also be reached by email at jclark@vlamis.com or Twitter @mustachebi